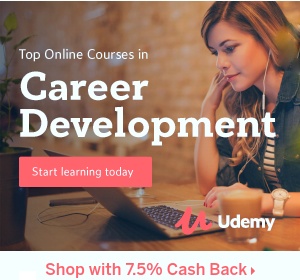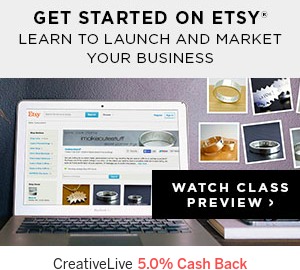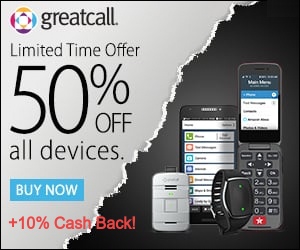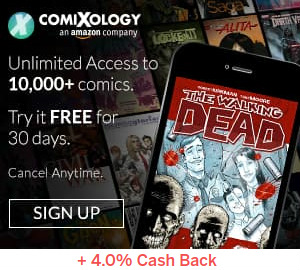If you have both Apple iOS and Mac OS devices, you should know how to connect and sync your iPhone or iPad with a Mac computer. Sharing and syncing your files and information between your devices makes life easier because you can access your data from any device.
Your iPhone can only accommodate a limited amount of data, but of course you can store that data on your Mac. This is a productivity trick that all Apple users should master. There are several flexible options you can use to connect and sync your iPhone or iPad with a Mac. Read on below, and decide which would work best for you.
Use a USB cable:
Using a cable is the most common way that people use to synchronize iPhones, iPads and Macs. When you connect two devices using a USB cable, launch iTunes to start syncing your data.
Besides syncing your media files, iTunes can also synchronize your notes, contacts, messages and calendar. To access your non-media files, connect the cable and turn on iCloud sync in both devices. We’ll talk more about that further below.
Connecting your devices using a USB connection is the fastest way of sharing files between your Apple devices. Moreover, it is easy and safe for everyone to use because of the short procedure followed.
There is another thing that you might be wondering about at this point. If you are thinking, “Should I upgrade to Big Sur?”, it’s a good idea because updates are necessary for your optimal security. Updating to the latest versions of Mac OS and iOS keeps your devices secure from any cyber threats, and keeps you connected seamlessly on all of your devices.
Synchronize iPhone to iTunes over Wi-Fi:
Using a USB cable to connect your phone to the Mac can sometimes be stressful because it reduces mobility. For more freedom, you can use a Wi-Fi connection to sync the devices. However, this privilege comes at a cost. When you sync your iPhone and Mac using a Wi-Fi connection, the syncing speed is reduced.
To set up a wireless connection:
- Use your USB cable to initiate the connection.
- Connect the two devices with the cable and click the iTunes icon to launch the synchronization process.
- Click the summary tab and choose the option of syncing over Wi-Fi.
At this point, you can disconnect the USB cable and switch to using just one device that you feel most comfortable with. It’s that easy!
Set up a personal hotspot:
If you don’t have access to a shared Wi-Fi hotspot, you can set up a personal hotspot if your data plan allows it (most do). The process is straightforward: in your settings open a hotspot on one of the devices, such as your iPhone data plan. Then connect an sync the devices using the previous steps.
Sync iPhone and Mac using continuity:
Apple’s continuity feature is mainly used when answering phone calls or replying to texts and emails using a different compatible device. To use this feature, you must have an active iCloud account.
First, connect your iPhone and Mac to a Wi-Fi network. Then after successfully connecting, turn on your device’s Bluetooth and handoff between the two devices.
Turning on the handoff is a simple process: click system preferences on settings, choose the general section, and the Mac will give an option to allow handoff. The process is more straightforward on the phone. Go to settings, click on general, and you will see a handoff option.
With the handoff feature, you can share a webpage with any of the devices. It also allows you to answer a phone call or reply to messages from any device. If you find your iPhone’s keyboard small, the handoff option lets use your Mac’s keyboard to type out texts, messages, or anything you’d do on your phone.
Use AirDrop:
AirDrop is very convenient when you want to send a few files from your iPhone to the Mac. To initiate the connection, use the quick wireless transfer tool.
Use iCloud music library:
Synchronizing your Apple devices using the iCloud music library is the most convenient means of accessing files if you have an active subscription to Apple Music. To initiate the connection process on the iPhone, go to settings and click on the music option.
An iCloud music library will appear on your screen. Click the icon to turn it on. On your Mac, go to the iTunes menu, click preferences, and then choose the available option. There, an iCloud music box will pop up.
Besides just music files, you can use iCloud to share non-media files like Apple News, calendars, contacts and even emails. Of course, it helps if you have apps installed to support these data and enable the iCloud connection to work.
Apple is so popular because it goes beyond the norm to make everything easy and convenient for you. So with these several synchronizing options to choose from, you can sync your files and complete all your tasks without a struggle.
Be sure to check out recent Apple related news here on MobileVillage.
About the author:
James Dorian is a technical copywriter. He is a tech geek who knows a lot about modern apps that will make your work more productive. James reads tons of online blogs on technology, business, and ways to become a real pro in our modern world of innovations.