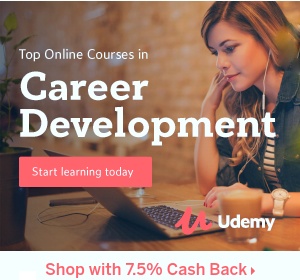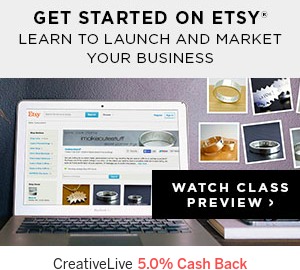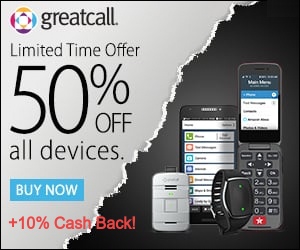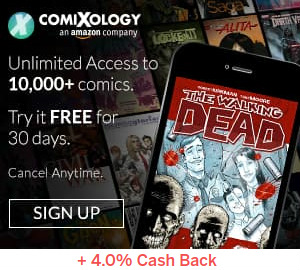Even Macs are not immune to Search Baron malware. Here, learn how to quickly remove Search Baron:
Search Baron is intrusive malware that is classified as a browser hijacker. Once it gets onto your device, it instantly attacks your preferred web browser and causes unwanted changes in custom browser settings.
That results in search redirects that could expose you to dangerous sites and annoying pop-ups attacks. Besides, Search Baron can track user’s browsing history and online activities and is definitely a threat to one’s privacy.
That’s why, if you encounter such a program, the best solution is to get rid of it as quickly as possible. Read this article to learn how to get rid of Search Baron on your Mac.
How does Search Baron get onto your Mac?
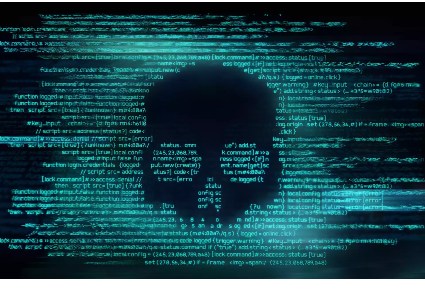
Browser-hijacking apps usually infect computers without users’ consent. The most common method used by Search Baron to enter your Mac is bundling when it is installed with regular software as a part of the package. You can get it when downloading unreliable apps, programs, or files from different websites. Many users often skip steps of the download/installation process, so “bundled” apps are usually hidden behind “Custom/Advanced” options.
To avoid hijacker intrusion, you should be very cautious when browsing the internet and downloading software. You should download apps only from reliable sources and always select the right configuration settings when installing them. It’s better to choose “Advanced” or “Custom” mode that will allow you to take complete control over the download process. You should untick the items that appear suspicious to you and select only the main program.
How can you remove Search Baron?
There are different software apps that can be used to deal with viruses on Mac systems, but you can also do this task manually by following a few simple steps. Before you start, it’s better to back up all the important files because that can help you avoid worse case scenarios. The removal may take some time, so you should be patient.
Uninstall Search Baron from your Mac system
First, you have to uninstall all strange or unknown programs from your Mac or any software that may have been installed recently before the problem started. Here is what you should do.
• Expand the drop-down Go menu in Finder and choose Utilities.
• Double-click Activity Monitor and look for processes that appear suspicious. If you find one, select it and click Force Quit to stop it.
• Hit the Go button again and select Applications.
• Examine the list of your apps for a potentially unwanted program, which was installed before the Search Baron issue. It may be some software you don’t remember installing recently. Identify the unwelcome app and move it to Trash.
Now you have to get rid of adware-related files in such locations as Application Support, LaunchAgents, and LaunchDaemons folders.
• Choose the Go menu and then Go to Folder.
• Enter each location in the search bar and hit Go.
• Look for suspicious files that contain “search baron” in their names.
• If you find them, move them to Trash immediately.
Finally, check the Login Items:
• Choose System preferences in the Apple menu.
• Select Users & Groups and then Login Items.
• Examine the list of items that are launched when the device is starting up. Locate an unwanted app and delete it using the “minus” pictogram.
Step 2 – Remove Search Baron from your browsers
Now you have to restore all your browsers. You will need to open each browser and remove all strange or unknown extensions that are related to Search Baron. You’ll also need to reset Google Chrome and Mozilla Firefox settings to default values. The procedure will be more complex for Safari because there is no “Reset Safari” button. So you’ll have to manually clear history and empty caches.
After you finish all the removal steps, it’s better to double-check if the Search Baron has gone and scan your Mac using a good anti-malware app.
You can find more Mac news and tips here on MobileVillage.