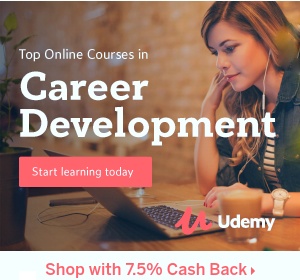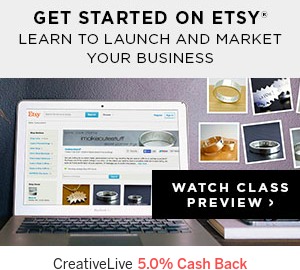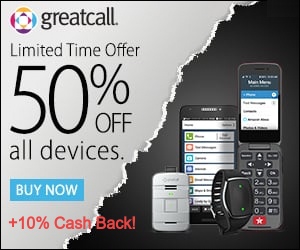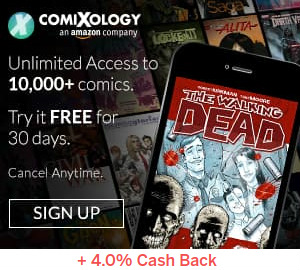There are lots of reasons why you might want to record a phone call. Whether you need proof that something was said, or you just need the call for your records, phone call recording is often an essential but overlooked feature. If you’ve ever tried to record iPhone calls, you know that it’s not the easiest thing to do. But it’s completely doable — and here you’ll learn how.
Why Apple makes it hard to record iPhone calls
Currently, there’s no way to record iPhone calls with one or more people by default on the current iPhone. When you answer or start a call, the built-in screen recording will instantly stop. Your iPhone also won’t record audio that is activated during a phone call. Voice Memos also turn off as soon as a call is started.
There is some method to this madness. Because of various laws about recording phone calls, Apple has put in place many measures to prevent you from doing so. And for good reason — many countries and half of US states require all parties on the call to give consent in order to be recorded. Because Apple can’t control users in each state or country, instead it has prevented iPhone call recording entirely.
However, if you’re in a situation such as a job interview or business call, there are certainly instances where you can get verbal consent from all parties and legally record phone calls. But how can you accomplish this with your iPhone?
Use a Local Access Number service
One of the easiest ways to get started is to install an app that is designed for recording iPhone calls. There are several apps that can do this (for example in the App Store just search “record iPhone calls”), but be sure to check out the reviews and ratings before choosing the app that will work best for you. Be aware that many of these apps are subscription services, although many allow a free trial before you commit.
Also, most of these services use a local access number to record calls. That means you’ll need to merge the call you need recorded with the app’s local access number. For example, to record an outgoing call you’ll call the number on the app first, then add the individuals you want to speak with and merge the call.
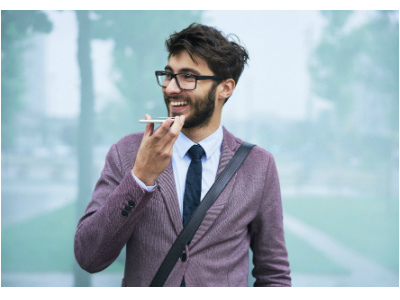 Use Google Voice
Use Google Voice
The Google Voice app is a good option to record iPhone calls if you need something that’s free. The only limitation with Google Voice is that you can only record incoming phone calls, not outgoing.
Also, you can’t use the Google Voice app secretly, because it notifies the other caller when recording has started, stopped, paused, or if you’ve muted the call. That said, the app is much easier to use than a local access number service, and stores recordings in the Voicemail page.
Use QuickTime Player
If you own a Mac, you can use the QuickTime Player to record iPhone calls and FaceTime calls. This method works when you talk on your iPhone in speaker mode, but not using headphones. Here’s how to use QuickTime Player for recording iPhone calls:
1. Be sure your iPhone is on speaker mode, and then select ‘New Audio Recording’ from the QuickTime player ‘File’ section on the menu bar.
2. Select the drop-down next to the record button and check ‘Internal Microphone’ if it hasn’t already been selected.
3. Click the record button to start, keeping close to your Mac. Click Stop when finished.
The drawbacks to using QuickTime are the need to be near your Mac, and the need for a quiet space. So be sure you’re in a quiet area, as any outside noise will likely be picked up. If you need help with this method, Tech Loris is a great service to check out.
Use a voice recorder
If none of these methods are viable for you, consider using an old-fashioned voice recorder. This old-school method is tried and true, as well as portable. You’ll still need to set your iPhone on speaker mode in order for the voice recorder to adequately pick up the audio, and make sure you’re in a quiet space.
…Or just ditch your iPhone
If you’re comfortable moving away from traditional iPhone calls or FaceTime, there are several other methods you can use that make recording audio and video calls relatively painless. You can try Skype, Zoom, Viber, and other popular apps to schedule and record phone calls or video calls.
A perk to using these methods is the built-in alerts that remind all parties about the upcoming phone call. Recordings are temporarily saved to the platforms servers. All parties can then view, save, or share the recording with others, usually for about 30 days using the Free versions. Paid versions of these services will have more to offer.
For the latest on iPhones and Apple apps, don’t miss our news headlines roundup from Apple’s June 2019 developer’s conference.