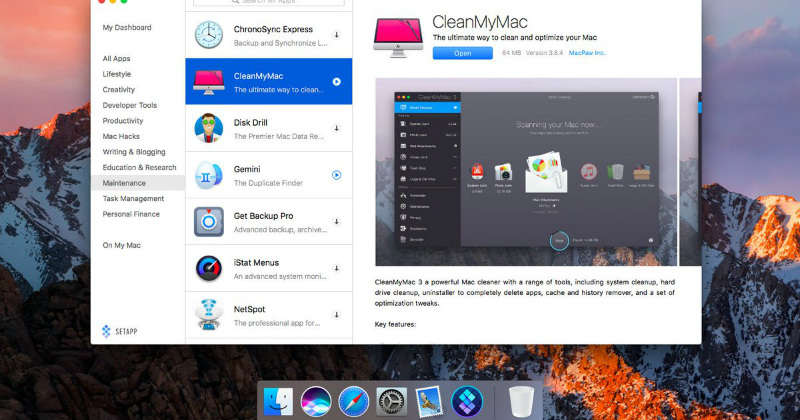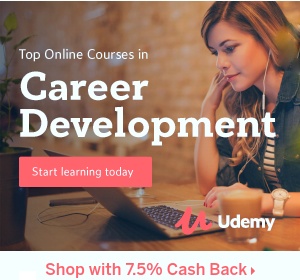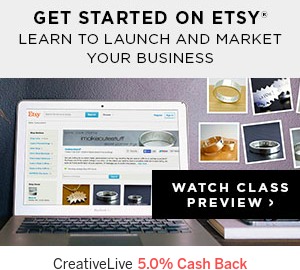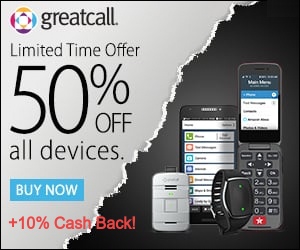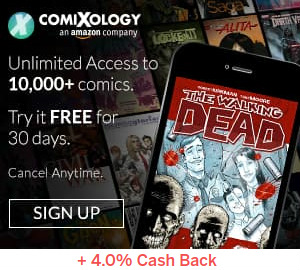If your Mac menu bar is more distracting than useful, here’s how a to clean it up yourself, or with the help of a Mac menu bar manager.
It’s no secret that the Mac menu bar was initially designed to be a helpful assistant for your Mac experience. For example, the Mac menu bar lets you quickly access settings for different applications, change your Mac’s language setting, or turn off wi-fi, among other tools.
However everything has a price, and if you frequently download new Mac apps, you might feel your Mac menu bar becoming a sensory overload that can distract and slow you down. To that end, it’s important and useful to organize your Mac Menu bar so that you can truly enjoy its benefits.
One of the most obvious solutions is to clean up all of the extra items in your menu bar. Think about the last time you needed to use certain applications, such as Dropbox or Acrobat Reader. If you don’t need them on an everyday basis, it makes sense to remove them from the menu bar.
A second solution is to switch the positions of the menu bar extras, which are usually located in two simple groups: third-party apps are on the left, and system apps are on the right. You can move an app’s location on the menu bar simply by using the Command key and moving the app to your desired location.
Using a Mac menu bar manager
Aside from manually working your way through the overloaded menu bar, there is also a way to ease your life by using a good Mac menu bar manager, like the Bartender app. As its name implies, this menu bar manager lets you reorganize all of the extra items in the menu bar. At the same time, the Bartender app aims to create a customized second menu bar that’s displayed on demand.
The most important thing, however, lies in the fact that Bartender provides the user with an opportunity to play out with the system apps, which is not something that can be done manually.
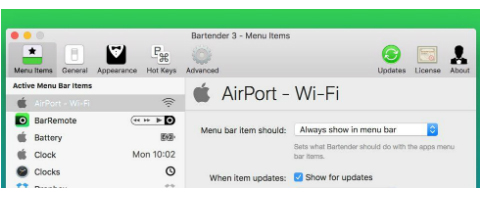 After installing the Bartender app, you should open the app’s preference settings. In the preference settings popup window, on one side you’ll see a list of your menu bar items, including all of the system apps that are separated below third-party apps. You can choose the apps that you want added to your Mac menu bar by clicking on the plus icon in the Bartender app.
After installing the Bartender app, you should open the app’s preference settings. In the preference settings popup window, on one side you’ll see a list of your menu bar items, including all of the system apps that are separated below third-party apps. You can choose the apps that you want added to your Mac menu bar by clicking on the plus icon in the Bartender app.
When you click on any of your menu bar apps listed in Bartender, you can choose what you want to do with the app. For example, you can decide to do nothing, so the Bartender leaves the icon as it is without changes. Or you can choose to show the an app only in the Bartender Mac menu bar manager, while keeping it hidden from the Mac menu bar. Finally, there is an opportunity to completely hide an app icon in both the Mac menu bar and Bartender menu bar.
You can see how quickly this menu bar manager lets you eliminate all of the annoying icons, but also have an extended choice in case anything pops up. At any time, you can choose to see your apps in the menu bar at customized intervals, and apply a fixed popup window placement if you’ll need it for the long term. There’s even a search bar to quickly find an app. The Bartender app is pretty unparalleled in functionality, and you’ll appreciate its familiar, Mac-like user interface.
If you happen to have technical knowledge of Macs, it might make sense to clean up your Mac menu bar manually. However for most people, it’s much more convenient to save time and nerves and leave the job to a Mac menu bar manager such as Bartender.
Whichever you choose, you’ll be happy that you took the initiative to clean up your Mac. You’ll be rewarded with less clutter to find apps faster, and less distraction for better concentration. After all—as a discerning Mac user, you should want to make your Mac workspace as smooth as possible.